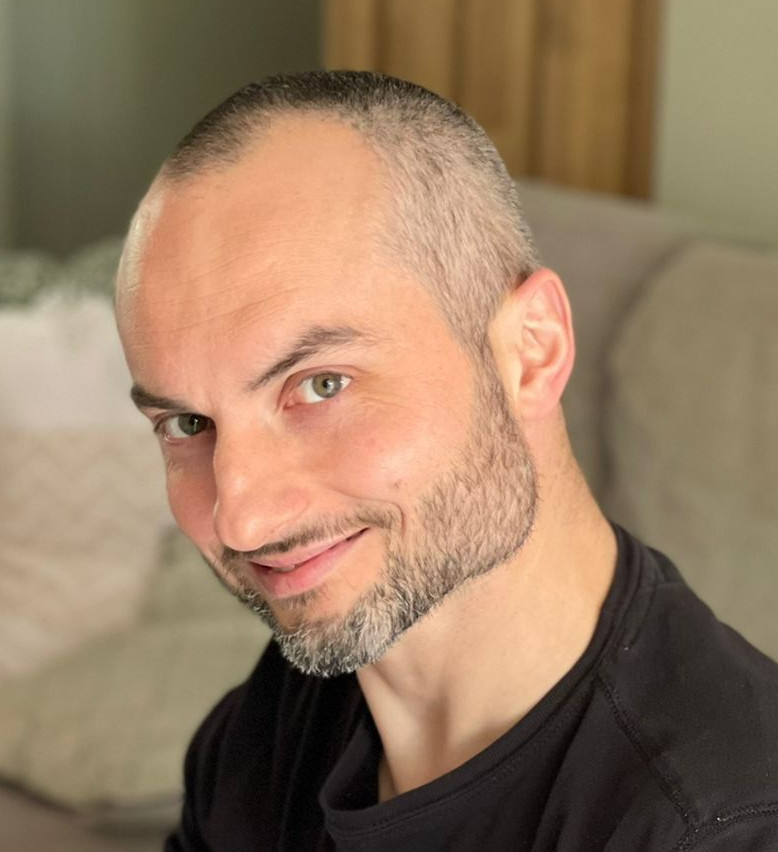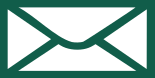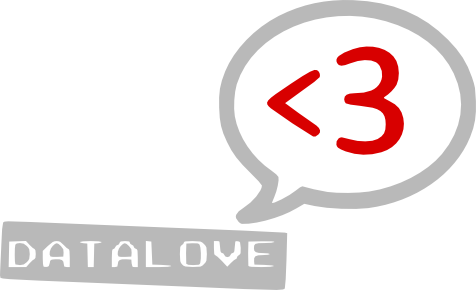Gimp. Réaliser facilement une carte de vœux
Gimp est le logiciel libre de référence dans le domaine de la retouche photo. Très complet, il est un outil de travail incontournable pour beaucoup de professionnels du graphisme, mais la profusion de ses possibilités peut rebuter les néophytes.
Grâce à ce tutoriel, nous verrons que Gimp peut pourtant mener à bien des projets d'amateurs tels que la création d'une carte de vœux familiale.
Avant toute chose, il convient de souligner que nous ne prétendons pas être des artistes à Logibaba.1 L'éventuelle pauvreté artistique de nos « œuvres » ne doit donc pas être imputée à Gimp. ^^
Avant tout : enregistrer son document de travail
- Menu: Fichier > Enregistrer sous… Une fenêtre de gestion de fichier intitulée Enregistrer l'image s'affiche.
- Changer le nom du fichier pour un nom explicite (par exemple : photomodif.xcf).
- Cliquez sur le bouton « Enregistrer » en bas à droite de la fenêtre.
Créer une zone de texte
- Menu: Outils > Texte (ou tapez sur la touche [T] de votre clavier) ; votre pointeur a changé de forme.
- Cliquez sur l'image à l'endroit que vous souhaitez que votre texte débute ; un cartouche semi-transparent apparaît.
- Tapez votre texte. Si vous ne distinguez aucun changement, c'est que la police par défaut (18 pixel) est vraiment trop petite par rapport à ou alors que la couleur du texte par défaut (noir) ne contraste pas suffisamment avec la photo. Nous modifierons cela à l'étape suivante, donc continuez à taper.
Modifier la taille et la couleur du texte
- Sélectionnez-tout le texte tapé avec la combinaison de touches [Ctrl] + [A]
- Ajustez la taille de la police sur le deuxième champ du cartouche (en partant d'en haut à gauche).
- Pour ajuster la couleur du texte sélectionné, cliquez sur le carré noir en bas à droite du cartouche ; la fenêtre Modifier la couleur du texte sélectionné s'affiche. Testez un maximum de paramètres.
Retailler et déplacer la zone de texte
- Faîtes apparaître les coins et bordures en déplaçant le curseur.
- Maintenez le clic gauche enfoncé.
- C'est un coup à prendre !
- Amusez-vous à tester un maximum de possibilité de placement, de taille et de couleurs.
Choisir la bonne taille d'image
Il s'agit désormais de choisir une taille globale de notre œuvre qui soit adaptée à l'usage qu'on veut en faire. Il faut qu'elle ne soit ni trop faible (ce qui aboutirait à une image laide) ni trop élevée (ce qui aboutirait à un fichier trop lourd).
- Menu: Image > Échelle et taille de l'image… La fenêtre intitulée Échelle et taille de l'image s'affiche.
- Modifiez la valeur de la largeur selon vos besoins. Pour un envoi par mail, une largeur de 600 px est un bon compromis entre légèreté et finesse de l'image.
Exporter son document de travail en fichier image consultable (.png ou .jpg)
- Menu: Fichier > Export As… (ou le raccourci-clavier [Maj] + [Ctrl] + [E]) ; une fenêtre de gestion de fichier intitulée Exporter l'image s'affiche.
- Cliquez sur le bouton « Exporter » en bas à droite de la fenêtre ; une seconde fenêtre de réglage s'affiche.
- En général, modifier les paramètres n'est pas nécessaire, donc cliquez sur le bouton « Exporter » en bas à droite de cette petite fenêtre pour confirmer.
Et voilà ! Vous disposez désormais d'une image , prête à un envoi par mail et portant le nom que vous avez choisi au tout début de ce tutoriel (et portant la terminaison .png).
Pour approfondir cette initiation à Gimp, il existe de nombreux autres tutos sur le web et voici le lien vers la documentation complète.