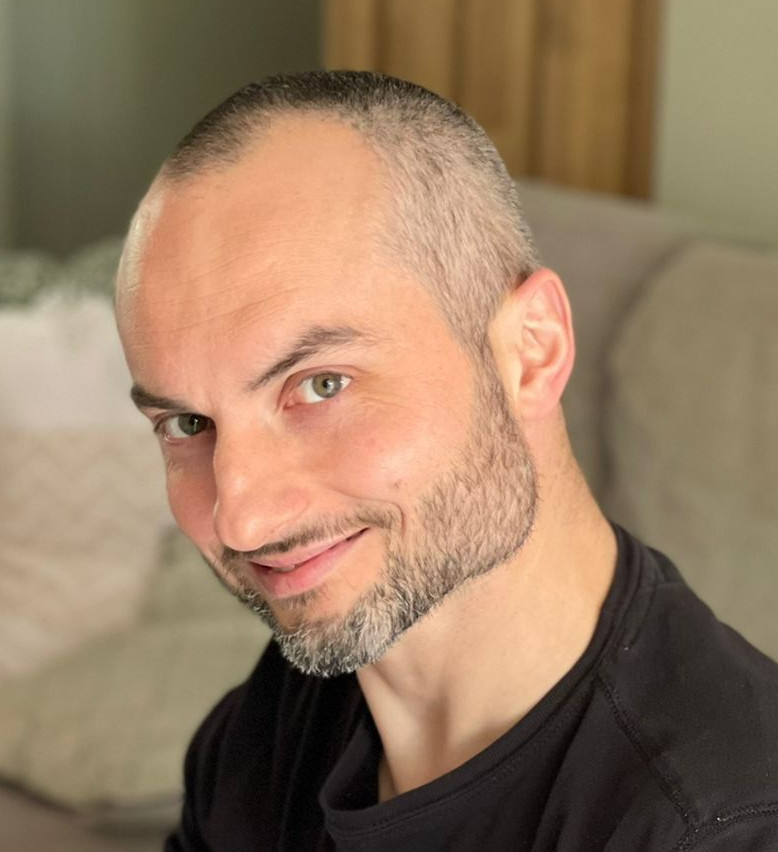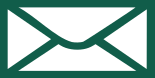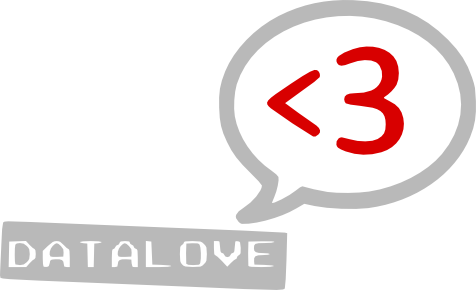Libre Office. Effectuer un publipostage
Notions préalables
Voici la procédure pour réaliser un publipostage. C'est-à-dire en clair : créer un document type qui s'adresse à plusieurs destinataires.
Le principe est — encore une fois en informatique — de bien distinguer la séparation entre le fond et la forme, car :
- le fond sera géré par le tableur LibreOffice Calc,
- la forme sera gérée par le logiciel de traitement de texte LibreOffice Writer.
La conséquence pratique de cela est que nous travaillerons donc sur au moins deux fichiers :
- la source (ou base de données) par le tableur,
- le document principal par le traitement de texte.
Procédure
Voici la procédure complète :
- Créer une source avec Libre Office Calc. La création de la
source est très facile : il suffit de rentrer nos données dans une
feuille de Libre Office Calc : (attention ! La première ligne est
réservée à la dénomination des colonnes, les lignes suivantes sont
pour nos données.)
- une colonne pour les noms,
- une pour les prénoms,
- une pour les adresses,
- une pour les codes postaux,
- une pour la ville,
- et on peut en rajouter autant qu'on veut : téléphone etc… pour pouvoir utiliser notre table comme une vraie petite base de données)
- on enregistre avec Ctrl+S ou une autre manière dans un dossier qu'on aura à retrouver juste après (donc on le retient ! ^^⁾. On peut fermer (ou pas) LibreOffice Calc.
- Ouvrir un document texte vierge avec Libre Office Writer et
réaliser la connection avec la source. (Cette étape est à réaliser
une seule fois pour toute : ce qui signifie que votre fichier calc
dans lequel se trouvent les données sera toujours disponible sous
Writer avec la touche F4. À moins que vous ne déplaciez la source
en triant vos fichiers, ou à moins que vous ne réinstalliez
LibreOffice, ou encore que vous changiez d'ordinateur, bien
évidemment.)
- Fichier | Nouveau | Base de données. On clique sur la ligne Base de données et une fenêtre s'ouvre.
- On coche la ligne « connecter une base de donnée existante », puis on sélectionne « Classeur », puis on clique sur le bouton « Suivant ». La fenêtre change d'apparence.
- On clique sur le bouton « Parcourir » et une fenêtre de gestionnaire de fichier s'ouvre pour nous permettre de trouver le dossier dans lequel nous avons enregistrer le fichier LibreOffice Calc (il se termine en .ods si votre gestionnaire de fichier à le mérite de vous afficher les extensions.) On sélectionne notre fichier, et on appuie sur la touche entrée (ou on double-clic, ou on clique sur le bouton « Ouvrir »)
- On enregistre et on clique sur le Bouton « Terminer ». C'est fait : le fichier calc est connecté.
- Appuyer sur la touche F4 pour faire apparaître l'extension du menu visualisant les sources de données utilisables (dont celle que nous venons de connecter). Rappuyer sur cette même touche F4 escamote cette fenètre (c'est le même principe avec la touche F11 et la fenêtre des styles et formatage, souvenez-vous ! ^^)
- Placer les champs sur la page qu'on appellera désormais document principal en glissant-déposant les intitulés des colonnes visibles dans la fenètre apparue grâce à la touche F4. Puis rédiger le texte de notre document (une lettre, une invitation etc. c'est à vous de voir.) (Remarque : tous les détails de mise en forme ont été vus lors du cours concernant le traitement de texte Writer.)
- Imprimer avec la commande [Ctrl] + [P] (ou Menu : Fichier | Imprimer…), répondre Oui à la question « … Voulez-vous imprimer une lettre-type ? » On sélectionner les enregistrements voulus si on ne veut pas adresser notre document à toutes les personnes de notre liste.
Conclusion
Nous avons donc enfin nos lettres-types qui s'impriment ! Et nous ressentons la satisfaction de commencer enfin à exploiter les véritables possibilités des ordinateurs. N'est-ce pas cent fois mieux que tous les gadgets de facebook ? ^^
À bientôt !